最近ブログを始める人が多いけど、誰でも始められるの?
初心者でも簡単に出来るの?
そういった方のためにブログを始める方法をわかりやすく解説します。
この記事を読めば、レンタルサーバーの登録からWordPressのログインまでが簡単にできます。
作業時間はたった15分ほど!
初心者でも安心して進めて言ってください。
ConoHaWing(コノハウィング)に登録する

まずはレンタルサーバーの登録を行います。
レンタルサーバーは、様々な企業がサービスを提供していますが、おすすめは「ConoHaWing」です。

ConoHaWingはブログのスピード、サーバー費用、使い勝手、どれをとっても優秀なレンタルサーバーです。
登録はこちらのURLからどうぞ!
https://www.conoha.jp/
プランの選択を行う

①「今すぐお申し込みを」をクリックする
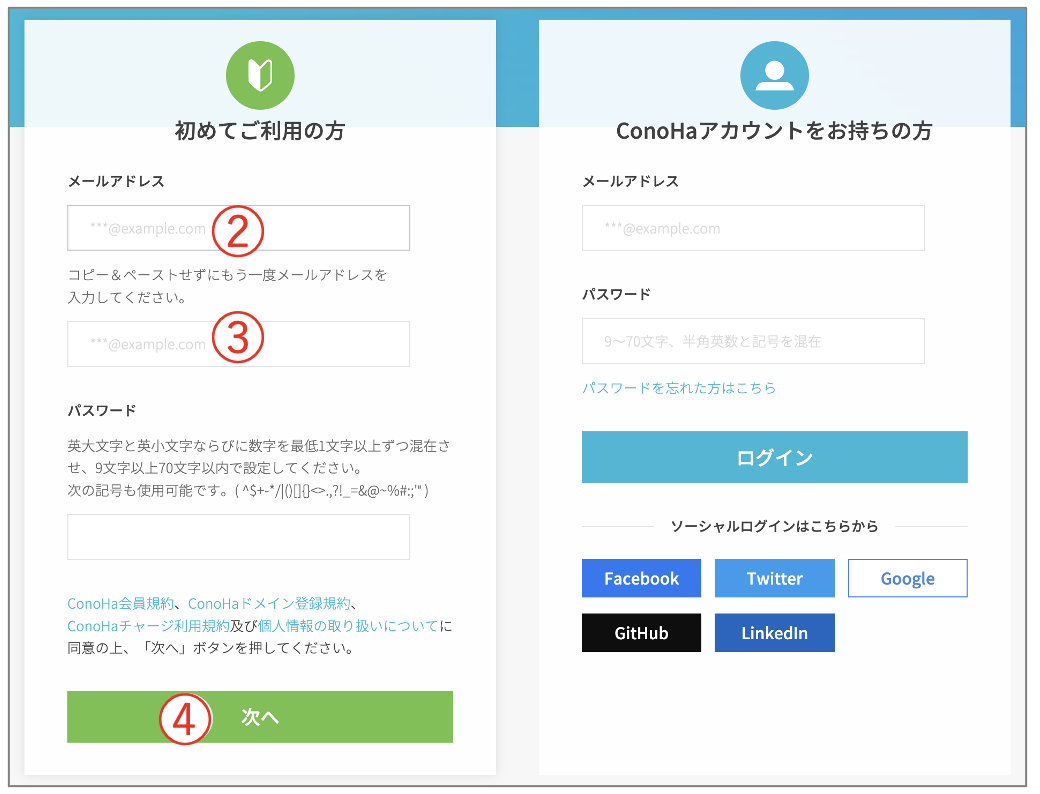
②「メールアドレス」を入力します。
③確認のため、再度「メールアドレス」を入力します。
④「次へ」をクリックします。
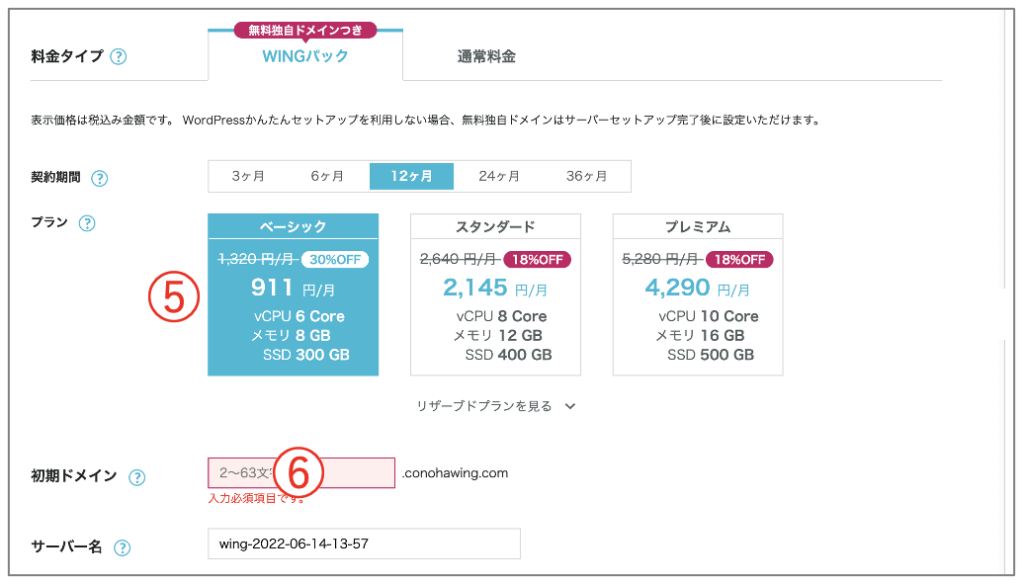
④「次へ」をクリックします。
⑤「契約期間」と「プラン」を選びます。

契約期間は【12ヶ月】がおすすめ!
契約期間は長いほうが割引率も高くなります。
そのため、36ヶ月(3年)で契約したほうが月々の支払もお安くなります。
しかし、3年後のことなんて分からないですよね…
なので、まずは【12ヶ月】で契約するのがおすすめです。
⑥お好きなドメイン名を入力します。
ここのドメインはほとんど利用しないので、適当な英数字で大丈夫です。
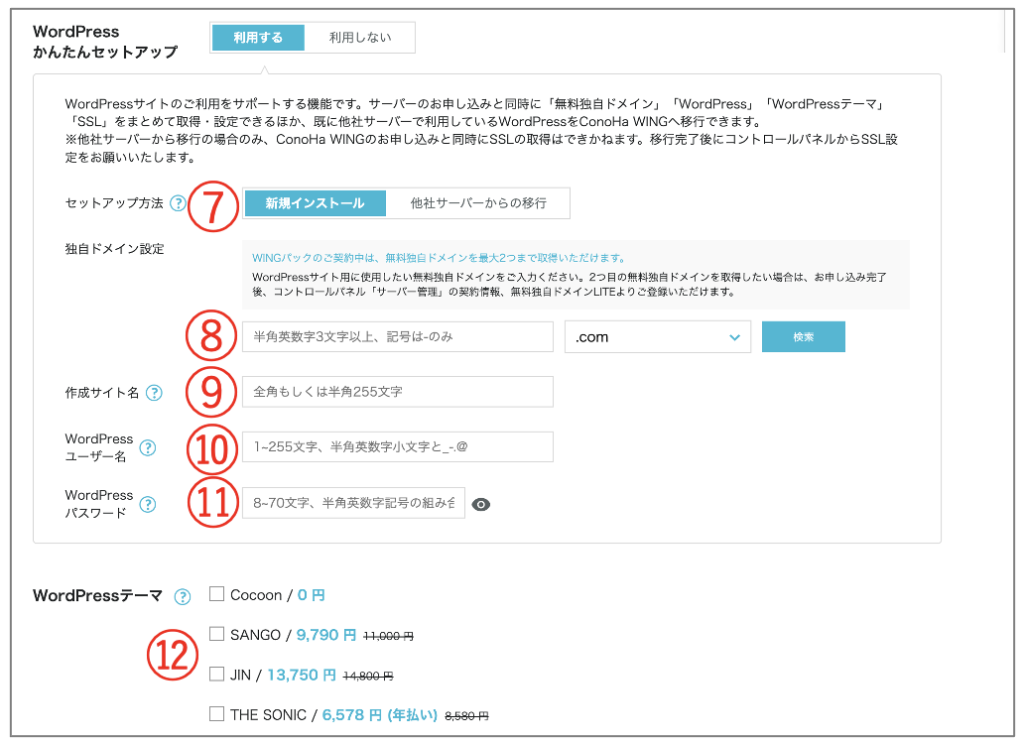
⑦「新規インストール」をクリックします。
⑧ブログに使いたいドメインを入力します。
ドメイン名はシンプルで覚えやすいものがおすすめです。
「.com」「.net」などで設定しましょう。
⑨ブログの名前を入力します。
⑩WordPressにログインする際に使う「ユーザー名」を入力します。
⑪WordPressにログインする際に使う「パスワード」を入力します。
⑫ここでテーマの購入を行います。

利用するテーマが決まっていない場合は、「Cocoon」を導入するのがおすすめ!
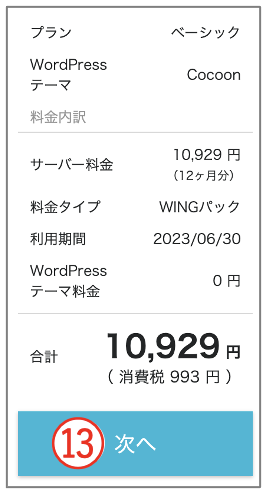
⑫画面左側に合計金額が表示されるので「次へ」をクリックします。
情報を入力する
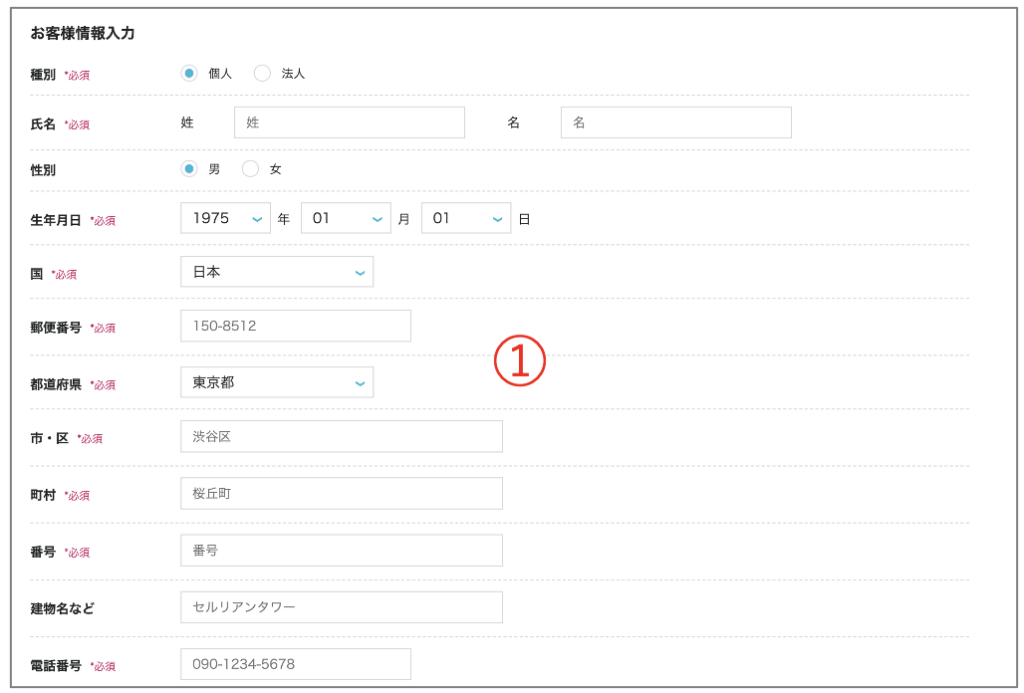
①アカウントを登録するための個人情報を入力します。
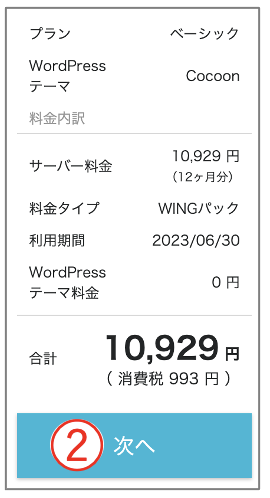
②「次へ」をクリックします。
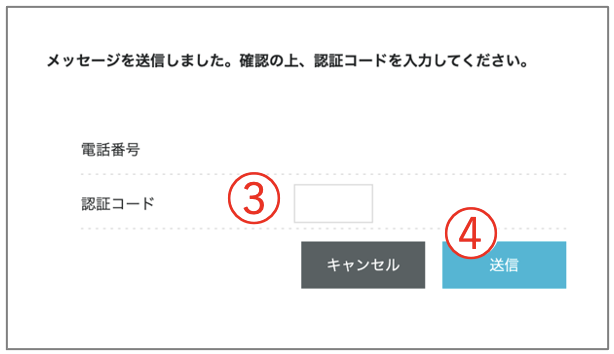
③登録した電話番号宛に認証コードが届くので、コードを入力します。
④「送信」をクリックします。
お支払い方法の選択
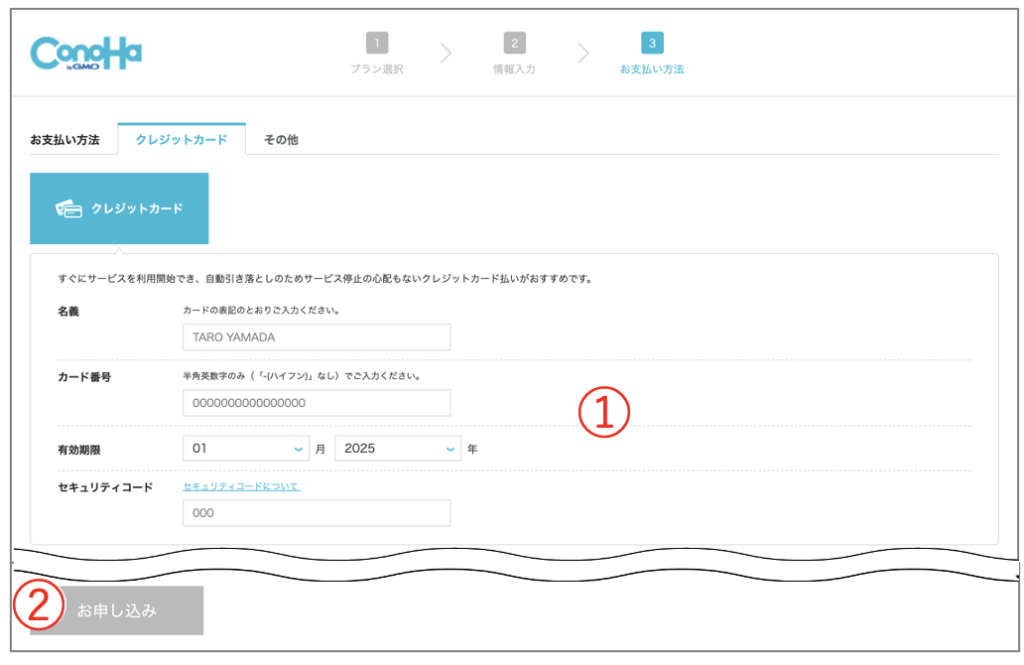
①お支払いに使うクレジットカードを登録します。
②「お申し込み」をクリックします。
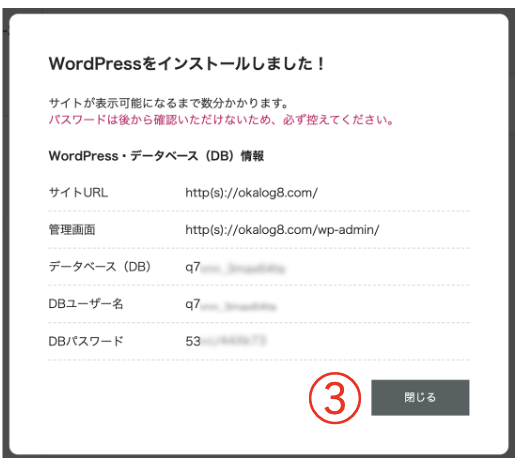
③「WordPressをインストールしました!」と表示されるので、情報をメモしてから閉じるをクリックします。

ここに記載されている情報はしっかりメモしておきましょう!
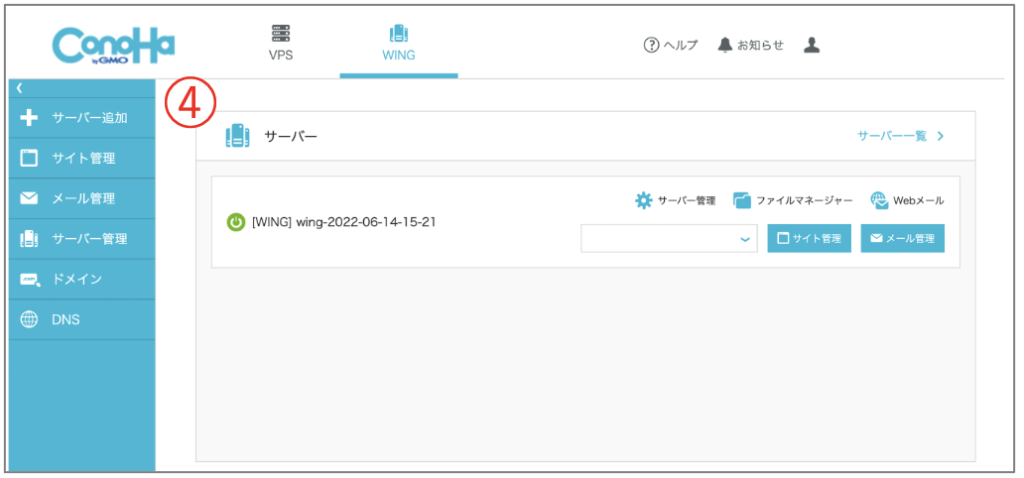
④この画面が表示されたら、サーバーの契約は完了です。
WordPress(ワードプレス)にログインする

レンタルサーバーの登録が完了したら、次はWordPressにログインしてみましょう
WordPressにはConoHaWingの管理画面からログインができます。
管理画面からログインする
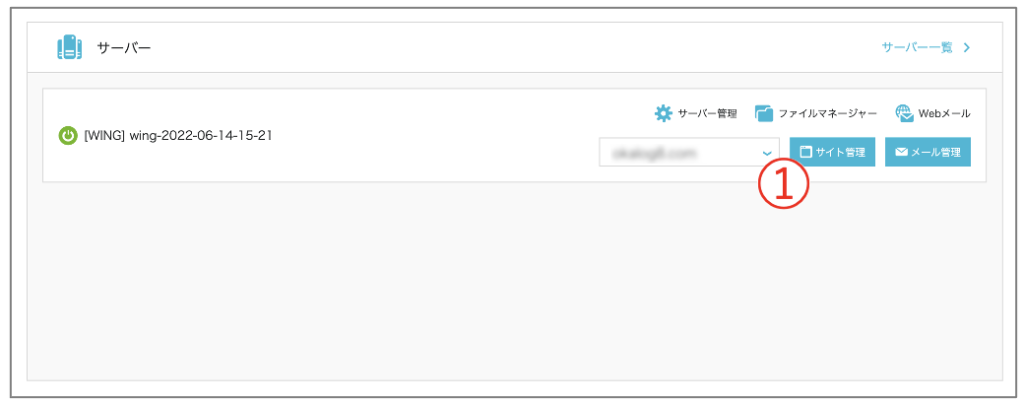
①ConoHaWingの管理パネルにある「サイト管理」をクリックします。
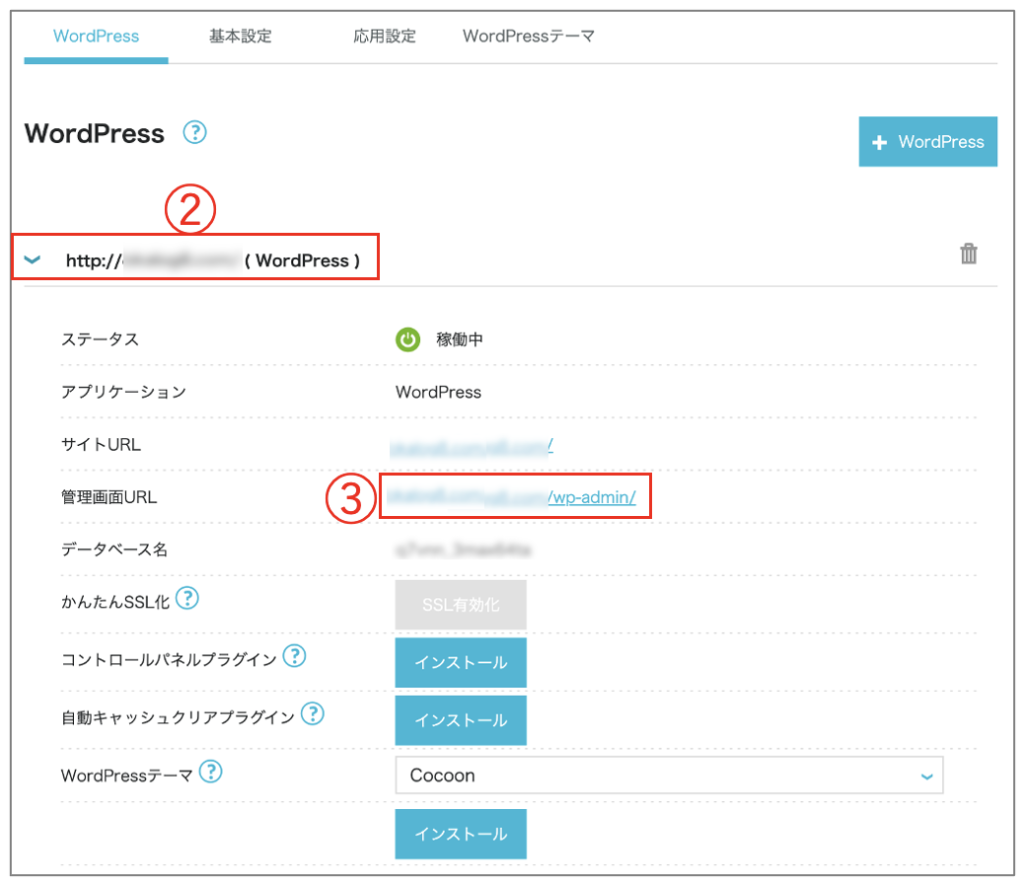
②自分のドメインが表示されている箇所をクリックします。
③管理画面URLが表示されているので、そちらをクリックします。
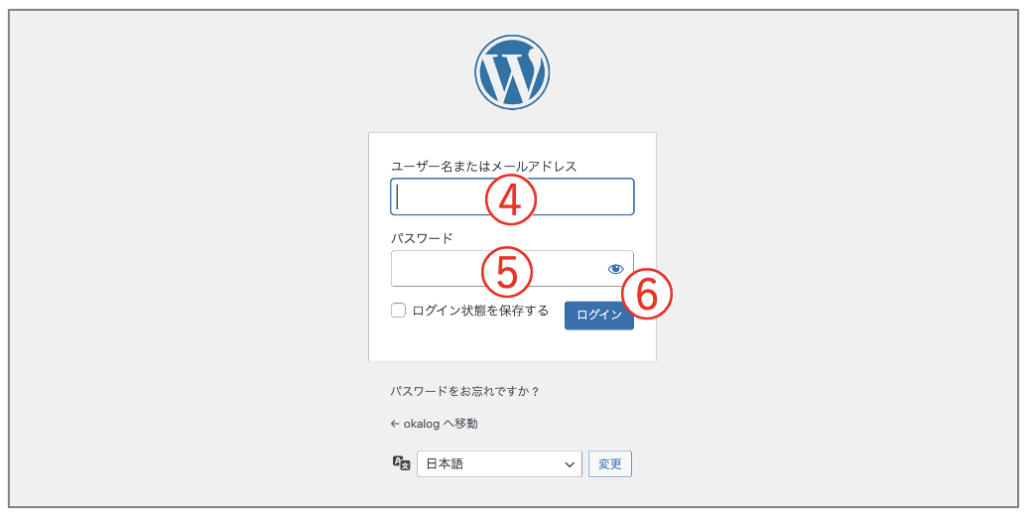
④登録時に決めたユーザー名を入力します。
⑤登録時に決めたパスワードを入力します。
⑥「ログイン」をクリックします。
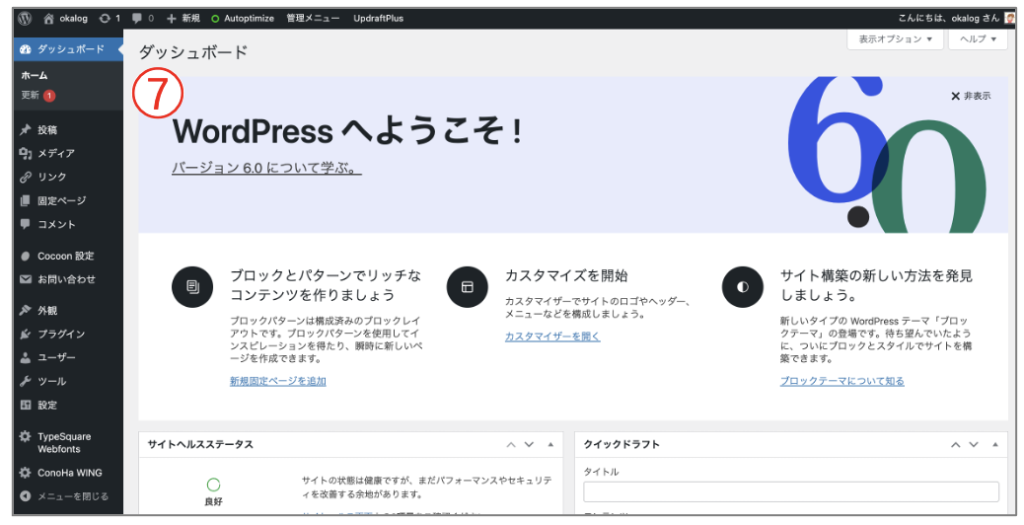
⑦ログインするとこの画面が表示されます。

これでワードプレスにログインができました!
ここからは自分好みのデザインに設定してブログを完成させましょう★
ブログがSSL化されているか確認しよう
SSL化は「Secure Sockets Layer」の略称です。
簡単に説明すると、ウェブ上での通信を暗号化するための仕組みです。
SSL化されていない(通信が暗号化されていない)ウェブサイトはとても危険です。
第三者に不正アクセスされ、クレジットカード情報がログイン情報などを抜き取られることもあります。
そのため、ブログを立ち上げる際は必ずSSL化するようにしましょう。
SSL化されているかどうかは、URLの「http」の後にsが入っているかどうかで確認できます。
SSL化されていない場合:https//okalog8.com/
SSL化されている場合:https://okalog8.com/

ConoHaWingでは、WordPress簡単セットアップを利用すると自動でSSL化も行ってくれます!
だけど、念の為に確認しておきましょう。
ワードプレスのインストール直後は、まだSSL化がされておらず以下のように「http://~」のアドレスが表示されている可能性があります。
これは、時間が経つとSSL化されたURLが表示されるようになるので、ご安心ください^^
Okalogの場合は1時間程でSSL化されました。

まとめ
レンタルサーバーの導入からWordPressのログインまでの手順を解説しました。
ここからは、自分好みのブログになるようにデザインをカスタマイズしていきましょう。
Cocoonは利用されている方が多く、装飾の解説もたくさんあります。

私は「yuji blog」さんのこちらの記事を参考にカスタマイズしました!
ブログ初心者でもできるCocoonカスタマイズの完全マニュアル
https://yujiblog.org/cocoon-customization
最初は、いろんな方のカスタマイズ例を参考にデザインを整え、なれてきたら少しずつ自分なりにデザインを行っていくのがおすすめです。



コメント