今回は、ブログ作成後に必ず行う必要がある「Googleサーチコンソールの設定方法」をご紹介します。
この記事を見て頂ければ、とっても簡単に設定を完了させることができます。

すぐに出来る設定なのでサクッと終わらせてしまいましょう!
グーグルサーチコンソール(GoogleSearch Console)登録前の準備
サーチコンソールに登録する前に必要な準備として「サイトマップの作成」があります。
サイトマップは、WordPress内でプラグインを利用することで簡単に作成が可能です。
おすすめのプラグインは「Google XML Sitemaps」というプラグインです。
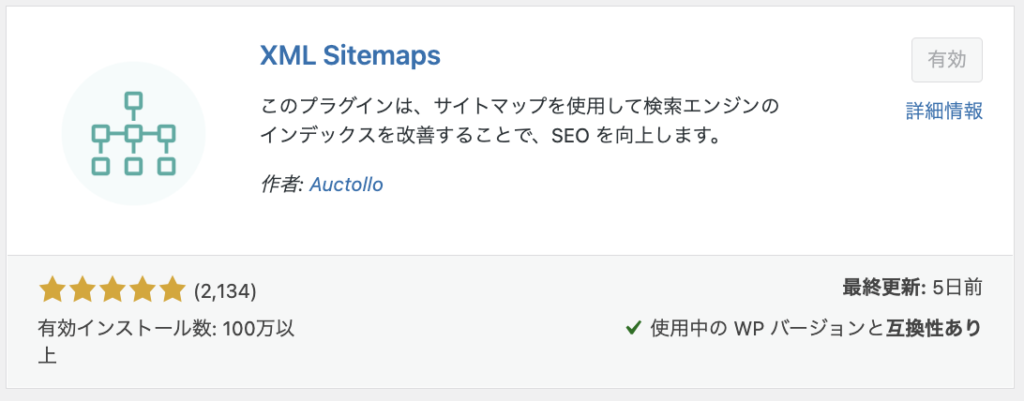
上記のプラグインを追加して設定しておいてください。
グーグルサーチコンソール(GoogleSearch Console)に登録する
まずはサーチコンソールにアクセスします。
【サーチコンソールはこちらから】
https://search.google.com/
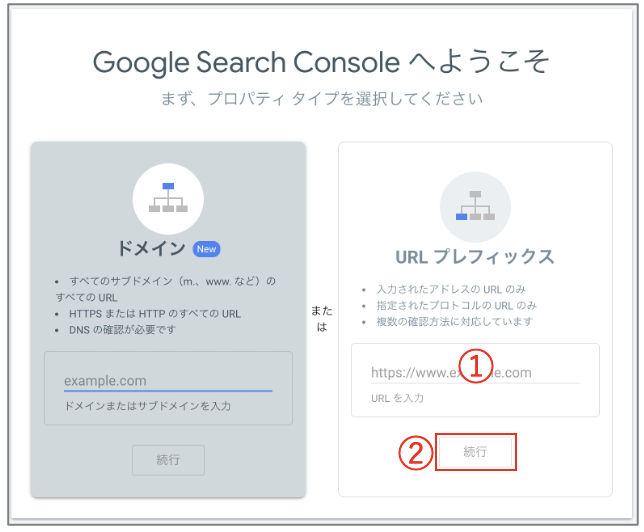
今回は「URLプレフィクス」での登録方法をご紹介します。
①
ブログのURLを入力します。
本ブログの場合は「https://okalog8.com」と入力します。
②
「続行」をクリックします。
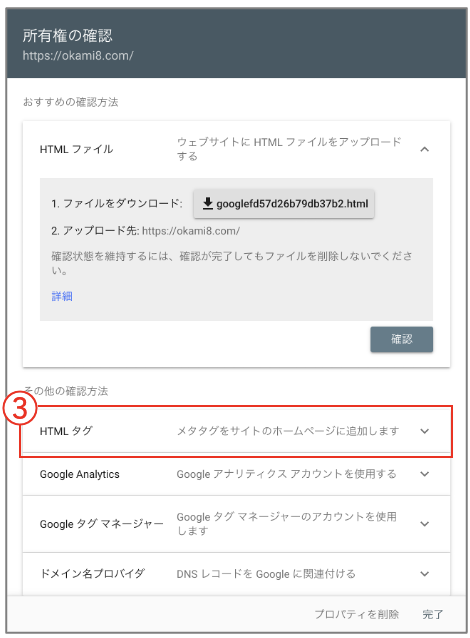
③所有権の確認画面が表示されるので、「HTMLタグ」をクリックします。
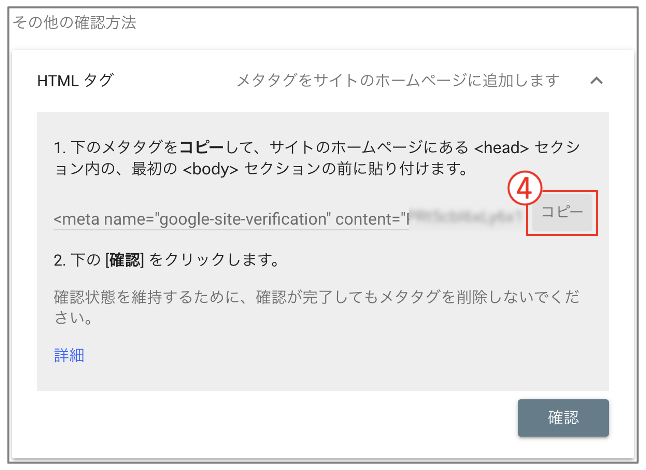
④メタタグが表示されるので「コピー」をクリックし、タグをコピーします。
コピーすると、下記のような英数字がコピーされるので、赤文字の箇所だけ再度コピーします。
<meta name=”google-site-verification” content=”brp***************M4” />
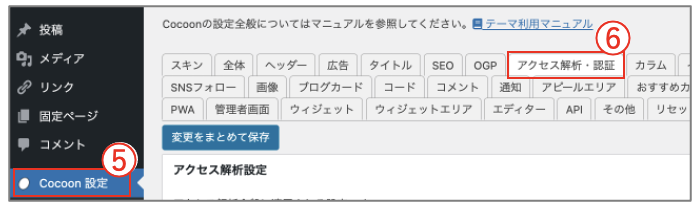
⑤WordPressを開き、「Cocoon設定」をクリックします。
⑥「アクセス解析・認証」をクリックします。
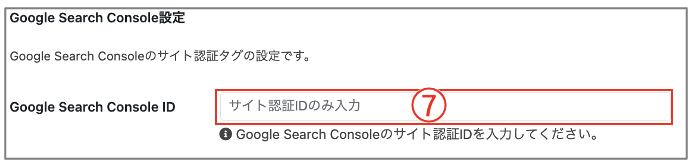
⑦アクセス解析・認証を開くと「Google Search Console設定」という箇所があるので、さきほどの④でコピーした英数字を貼り付け、保存します。
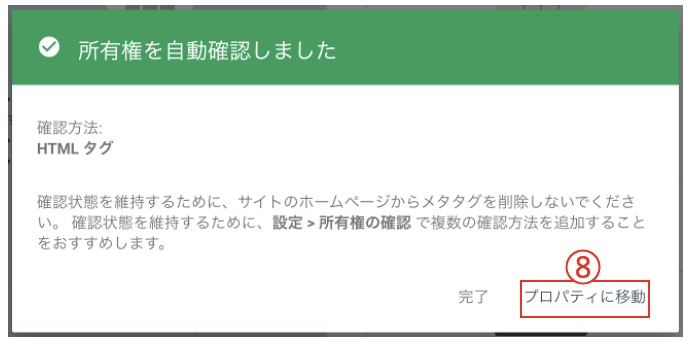
⑧WordPressの画面に戻り、確認をクリックすると上記のように「所有権を自動確認しました」と表示されます。
この画面が表示されたら「プロパティに移動」をクリックします。
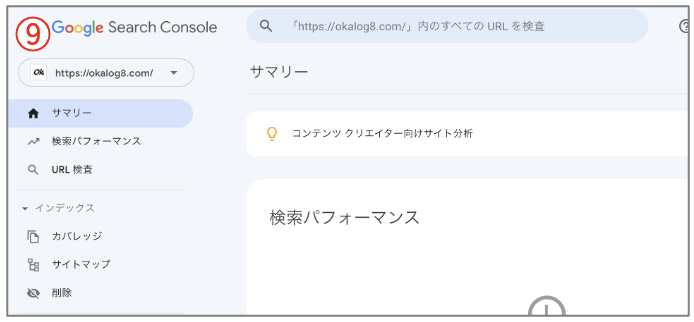
⑨この画面が表示されたら、ブログの登録は完了です。
サイトマップを送信する
サーチコンソールにブログの登録ができたら、次はサイトマップの送信です。

サイトマップを作成するには、【Google XML Sitemaps】というプラグインが便利です。
Google XML Sitemapsをインストールし、あらかじめ設定を済ましておきましょう。
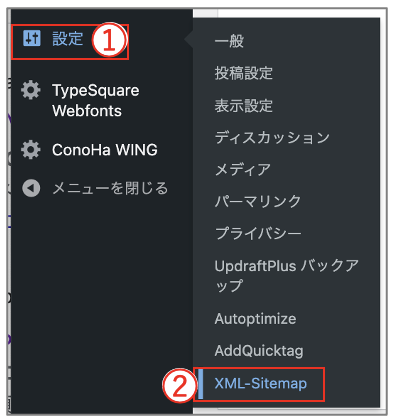
①WordPressを開き「設定」をクリックします。
②「XML-Sitemap」をクリックします。
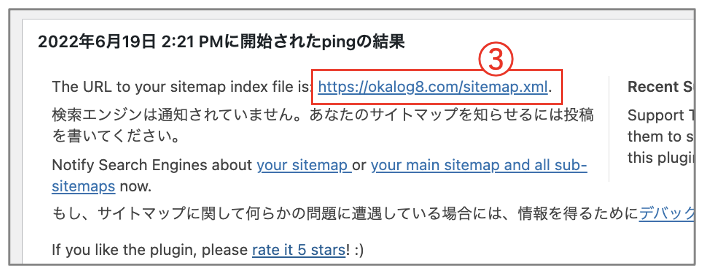
③画面上部にSitemapのURLが表示されているのでコピーします。
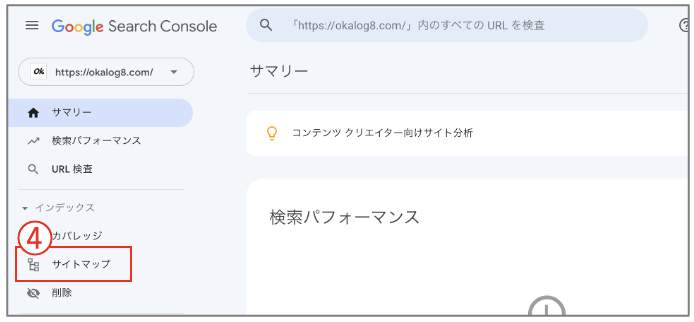
④サーチコンソールを開き「サイトマップ」をクリックします。
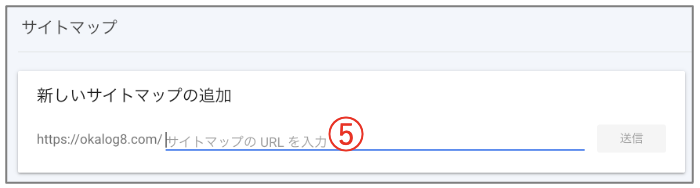
⑤先程コピーしたURLを貼り付けし、「送信」をクリックします。
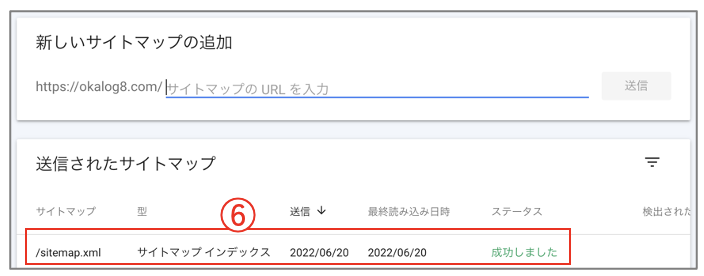
⑥ステータスが「成功しました」と表示されいることを確認し、この箇所をクリックします。
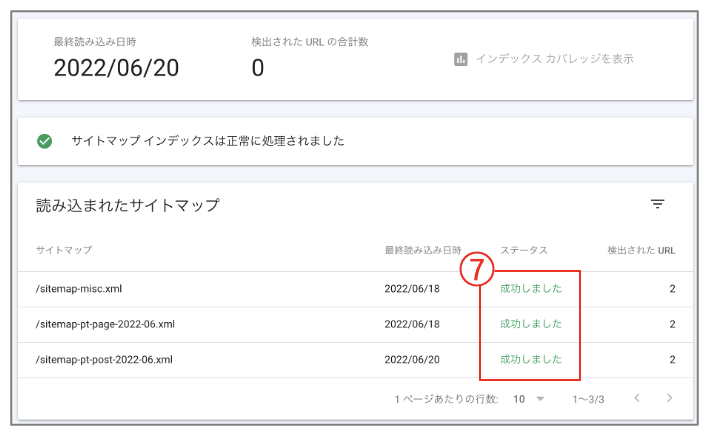
⑦この箇所が「成功しました」となっていれば、サイトマップの送信は完了です。
まとめ
サイトマップの送信まで完了すれば最初に行うべき設定は完了です。
スムーズにいけば10分ほどで設定は完了したのではないでしょうか?
この後は、記事を投稿した後にインデックスの作業を行ったり、投稿済みの記事にエラーが出ていないかを確認したりすることができます。
記事のエラーはSEOにも影響がでてしまう可能性があるので、エラーが出ている場合は原因を確認してすぐに対応するようにしましょう。
サーチコンソールを活用することで、サイト検索のパフォーマンスを管理し、より良いブログ運営を目指していきましょう。

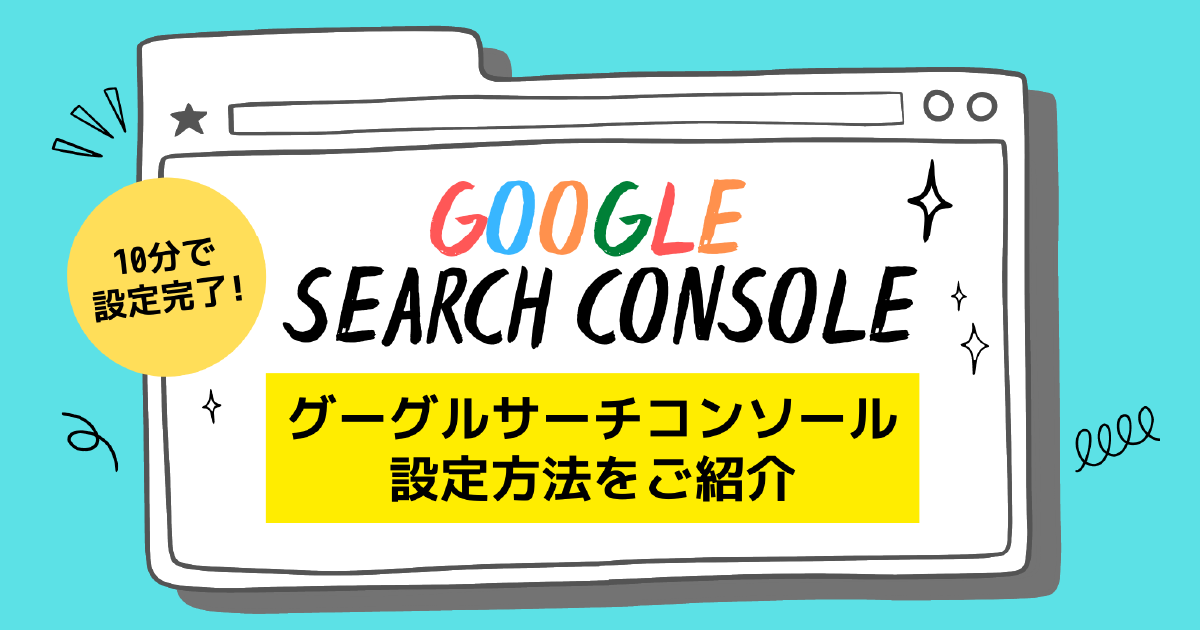


コメント